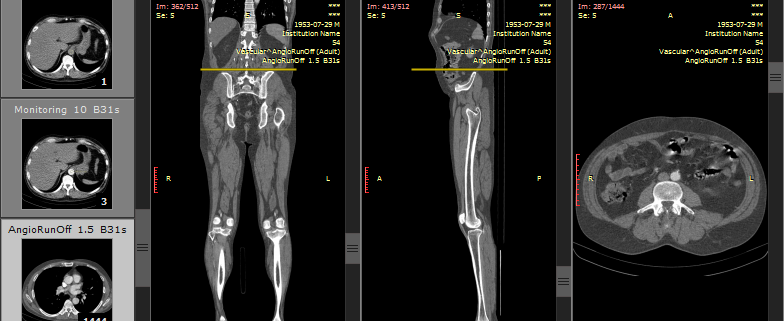Как отправить КТ-исследование через интернет
У каждого пациента, прошедшего КТ-диагностику, может возникнуть необходимость отправить сканы исследования лечащему врачу, чтобы тот смог оценить ситуацию и назначить прием или напротив, убедиться, что можно обойтись без очного посещения. В подробной статье мы расскажем, как отправить КТ-исследование через интернет при помощи электронной почты и мессенджеров.
Если вы получили по результатам КТ-диагностики диск или флешку с исследованием, эта пошаговая инструкция поможет вам отправить DICOM-файлы врачу любым удобным способом.
Как перенести файлы КТ-исследования на компьютер
Если вы получили результаты КТ на диске
Если вы получили результаты КТ на флешке
Как заархивировать папку с КТ-исследованием
Как отправить КТ-исследование
По электронной почте
Gmail.com
Mail.ru
Yandex.ru
Через мессенджеры
Как сохранить файлы в облачном хранилище
Google.com
Mail.ru
Yandex.ru
Перенесите файлы КТ-исследования на компьютер
Если вы получили результаты КТ на диске
Если вы получили результаты диагностики, записанные на диск, вставьте его в DVD-дисковод, дождитесь загрузки. Если открылось окно автозагрузки, нажмите на него один раз. Далее откроется окно для выбора действия. Выберите «Открыть папку для просмотра файлов»:

Если окно автозагрузки не открылось, откройте на компьютере любую папку и в левом боковом меню выберите пункт «дисковод»:

Далее выделите мышкой все имеющиеся на диске файлы. Наведите курсор на любой из выделенных элементов и нажмите правую клавишу мыши:

Выберите пункт меню «Копировать»:

Создайте на рабочем столе компьютера папку, переназовите ее, если требуется. В примере папка названа 1. Нажмите на эту пустую папку правой клавишей мыши, выберите пункт меню «Вставить»:
Начнется копирование файлов в созданную папку. Дождитесь, когда копирование завершится. Зайдите в папку, проверьте, что все файлы скопированы.
Если вы получили результаты КТ на флешке
Если вы получили результаты КТ-диагностики, записанные на флешку, вставьте ее в свободный USB-порт на вашем компьютере. Чаще всего флешка определяется и открывается автоматически. Вы увидите папку с названием «1». Скопируйте ее на рабочий стол компьютера — наведите курсор мыши на иконку папки, нажмите правую клавишу мыши, выберите в меню пункт «Копировать»:

Затем на рабочем столе щелкните на любом свободном от файлов месте правой клавишей мыши и выберите пункт меню «Вставить»:
Начнется копирование файлов в созданную папку. Дождитесь, когда копирование завершится. Зайдите в папку, проверьте, что все файлы скопированы.
Заархивируйте папку с КТ-исследованием
Чтобы передать файлы по сети Интернет, папку с ними нужно заархивировать. В операционной системе Windows уже есть встроенный ZIP-архиватор. Чтобы им воспользоваться, наведите курсор на папку, нажмите один раз правую клавишу мыши. Во всплывающем меню выберите пункт «Отправить», далее в новом меню выберите пункт «Сжатая ZIP-папка»:

Начнется процесс сжатия папки, он может занять некоторое время, в зависимости от мощности компьютера и объема архивируемых файлов.

Результатом будет ZIP-архив, который называется так же, как папка. За названием следует расширение .zip:

Этот архив можно переименовать, чтобы тот, кому вы отправляете эти файлы, понимал, что именно он скачивает и открывает. Чтобы переименовать архив, наведите курсор на папку (в примере «1.zip»), выберить в меню пункт «Переименовать». В нашем примере мы не будем переименовывать архив.
Отправьте КТ-исследование через интернет
Теперь получившийся архив с КТ-исследование можно отправить адресату несколькими способами. Мы рассмотрим самые популярные: по электронной почте и через мессенджеры.
Отправка КТ-исследования по электронной почте
Мы рассмотрим отправку через три наиболее часто используемых почтовых клиента: Gmail, Mail.ru и Yandex.
Gmail.com
Чтобы отправить исследование через почту Gmail, зайдите в свой почтовый ящик, выберите создание нового письма, заполните его как обычно, затем прикрепите архив с исследованием: нажмите на значок скрепки и выберите нужный файл:


Если размер отправляемого файла превышает 25 Мб, то в Gmail он не передается напрямую как вложение письма, а сохраняется на Google Диске — виртуальном хранилище файлов, которое является одним из сервисов Google, так же как и почта Gmail. Так как архивы DICOM имеют большое количество файлов в высоком разрешении, загрузка может занять несколько минут:

При этом в почте вы сможете увидеть этот прикрепленный файл как вложение. Убедитесь, что архив загрузился и прикрепился к письму:

При нажатии кнопки «Отправить» появится окно с запросом предоставления доступа. Убедитесь, что введен правильный почтовый адрес получателя и нажмите «Отправить»:
Mail.ru
Чтобы отправить КТ-исследование через Mail, зайдите в свою почту, оформите письмо как обычно: добавьте текст, тему, адресата. Далее нажмите «Прикрепить файл»:

Выберите в открывшемся окне папку с заархивированным исследованием, нажмите «Открыть»:

Прикрепление файла может занять несколько минут, дождитесь завершения. Убедитесь, что папка появилась во вложениях. Нажмите «Отправить». Готово!
Yandex
Чтобы отправить заархивированные файлы КТ-исследования через почту Yandex, зайдите в свой почтовый ящик, заполните письмо как обычно — выберите тему, напишите сопроводительный текст, введите или выберите в списке адресов почтовый адрес того, кому вы планируете отправить исследование. Затем нажмите на значок скрепки, чтобы прикрепить файл с исследованием:

В открывшемся окне выберите папку с архивом:

Так как файлы DICOM имеют довольно большой объем, возможно, загрузка займет несколько минут. Убедитесь, что архив прикрепился:
Нажмите кнопку «Отправить». Через пару минут можно убедиться в том, что письмо отправлено, зайдя во вкладку «Исходящие» в вашей почте.
Что делать, если врач попросил отправить файлы исследования через соцсеть или мессенджер?
На сегодняшний день мессенджеры — одни из самых популярных программ для общения. Не исключено, что вам предложат отправить исследование именно таким способом. Посмотрим, как это можно сделать.
Файлы до 100 Мб можно передать через мессенджер WhatsApp. Чтобы узнать размер архива, наведите на него курсор, нажмите правую клавишу мыши, во всплывающем меню выберите «Свойства». В новом окне во вкладке «Общие» будет виден размер архива:

В нашем примере размер архива составляет 706 Мб, то есть мы не можем отправить этот файл через WhatsApp. Через мессенджер Viber можно отправлять файлы размером до 200 Мб, так что мы также не можем отправить файл через Viber.
Также отсутствует возможность напрямую передать файл через социальную сеть «ВКонтакте»: архив содержит файлы с расширением .exe (файлы программы-просмотрщика). Это так называемые исполняемые файлы. Правилами соцсети запрещено передавать такие файлы.

Единственный из популярных мессенджеров, в котором можно отправить архив с DICOM-файлами и программой-просмотрщиком адресату напрямую — это Telegram. Чтобы отправить с компьютера файл через Telegram Web или Telegram Desktop, выберите диалог с адресатом, нажмите на иконку «Отправить файл» (Send file).

Выберите архив и нажмите «Открыть». Файл сразу же начнет загружаться. Длительность загрузки зависит от размера файла и может занимать несколько минут.
Сохранение файла в облачном хранилище
В том случае, если единственный способ отправить врачу результаты исследования, все же соцсеть или мессенджер, предварительно нужно сохранить файлы в облачном хранилище и отправить в сообщениях ссылку на архив.
Если ваша электронная почта зарегистрирована на Gmail.com, Mail.ru или Yandex.ru, значит у вас есть доступ к облачному хранилищу, куда вы можете поместить файлы и затем передать их другому человеку, например, лечащему врачу.
Google.com
Если ваша электронная почта зарегистрирована на gmail.com, чтобы загрузить файлы в облачное хранилище, зайдите в свой почтовый ящик, выберите иконку «Приложения Google»:

Выберите иконку «Диск»:

В левом верхнем углу нажмите кнопку «Создать»:

Выберите пункт «Загрузить файлы»:

Далее в открывшемся окне выберите файл с архивом КТ-исследований, нажмите «Открыть»:

Файл начнет загружаться. Это также может занять несколько минут. Когда файл прикрепится, он появится под надписью «Файлы». Также появится оповещающая табличка:

Теперь нужно открыть доступ к этому файлу и получить ссылку, которую вы можете отправить адресату. Для этого наведите курсор мыши на квадратное окошко прикрепленного архива, нажмите правую клавишу, выберите в открывшемся меню строку «Открыть доступ»:

Далее нажмите на надпись «Разрешить доступ всем, у кого есть ссылка»:

В появившемся окне нажмите на надпись «Копировать ссылку». Появится надпись «Ссылка скопирована»:

Теперь вы можете вставить ее в поле сообщения в мессенджере или передать адресату любым другим удобным способом. Ссылка на архив, который хранится на Google-диске, будет выглядеть подобным образом:

Mail.ru
Если ваша электронная почта зарегистрирована на сервере mail.ru, чтобы загрузить файлы в облачное хранилище, зайдите в свой почтовый ящик, выберите в верхнем меню пункт «Облако»:

В верхнем левом углу выберите ссылку «Загрузить»:

Перетащите архив с КТ-исследованием на специальное поле в новом окне или нажмите кнопку «Выбрать файлы»:

Если вы нажали кнопку «Выбрать файлы», в открывшемся окне выберите нужный архив:

Дождитесь, когда архив загрузится в облако. Это может занять некоторое время, в зависимости от мощности компьютера, скорости интернета и размера архива. Убедитесь, что архив появился в списке файлов:

Наведите курсор на иконку архива. Появится кружок с рисунком цепочки из двух звеньев (значок ссылки). Нажмите на него:

Оставьте настройки по умолчанию и нажмите клавиши Ctrl+C или нажмите на иконку копирования от поля со ссылкой:

Вы скопировали ссылку. Теперь можно отправить ее адресату любым удобным способом, например, через мессенджер или сообщение в соцсетях. Вид ссылки на файл, находящийся в облаке сервиса mail.ru, обычно такой:
Yandex.ru
Если ваша электронная почта зарегистрирована на сервере yandex.ru, чтобы загрузить файлы в облачное хранилище, зайдите в свой почтовый ящик, выберите в верхнем меню иконку «Диск»:

Нажмите в левом верхнем углу кнопку «Загрузить»:

В открывшемся окне выберите файл архива с исследованием, который вы хотите отправить:

Дождитесь загрузки архива на диск, наведите курсор на появившуюся иконку, нажмите правую клавишу мыши, выберите пункт «Копировать ссылку» (1). Нажмите на него, надпись изменится на «Ссылка скопирована»:

Теперь можно отправить ссылку адресату любым удобным способом. Ссылка на архив, расположенный на Яндекс.Диске, имеет подобный вид: